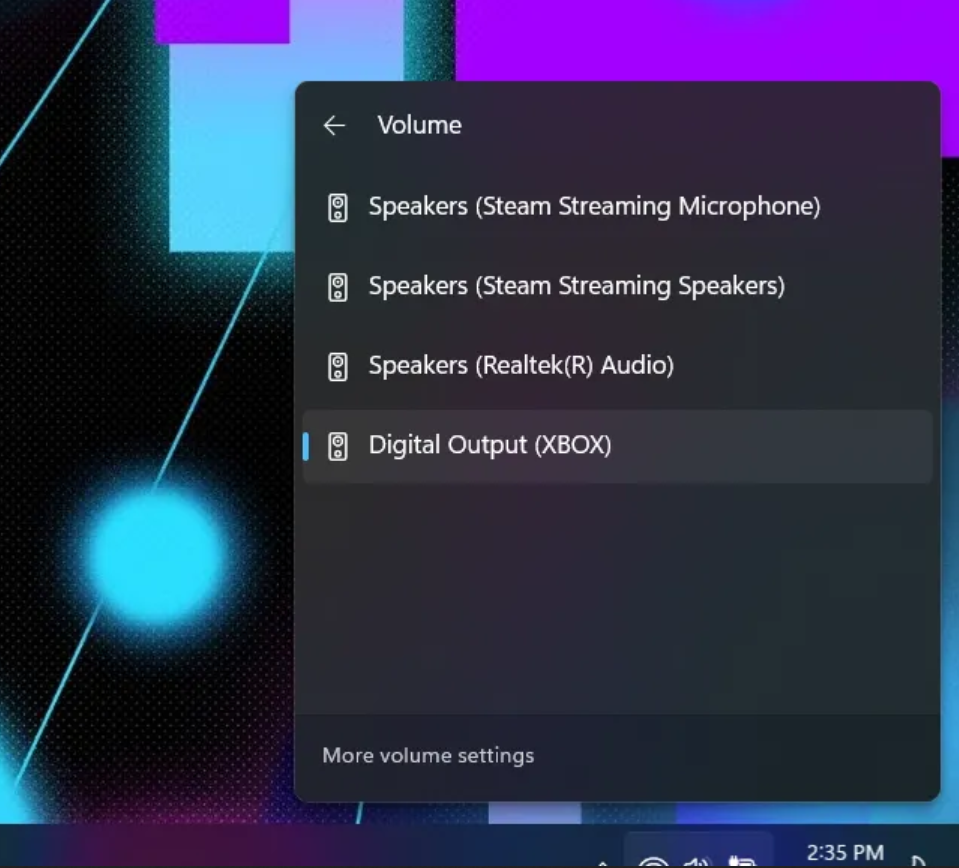Ja tev ir Windows 10 vai 11 dators un Xbox One vai Series X/S konsole, iespējams, nemaz nezināji, ka šīm ierīcēm ir kāda interesanta opcija. Microsoft Wireless Display lietotne pavisam vienkāršā veidā ļauj straumēt spēles no sava Xbox uz Windows datora ekrānu. Un otrādi, datorā esošo saturu ir iespējams straumēt televizorā, kurš tiek izmantots kopā ar Xbox — to pat var vadīt no konsoles.
Tomēr ir viens BET: šī ir tikai bezvadu funkcija. Tā kā satura straumēšanai no datora uz konsoli tiek izmantota lietotne Miracast, tev būs jāpārliecinās, lai gan Windows PC, gan Xbox One vai Series X/S ir vienā Wi-Fi tīklā.
Kā straumēt datoru uz Xbox One vai Series X/S
Jebkurš Windows 10 vai 11 dators, kas var izveidot savienojumu ar Wi-Fi, atbalstīs straumēšanu uz jebkuru bezvadu displeju, taču pirms tam būs jālejupielādē bezmaksas lietotne priekš Xbox.
- Caur konsoli ieej Microsoft Store veikalā (vai vienkārši noklikšķini uz šīs saites) un savā Xbox lejupielādē Wireless Display lietotni.
- Kad lietotne ir veiksmīgi instalēta konsolē, atver to. Tiks parādīts ziņojums, ka tava konsole ir gatava savienošanai ar datoru. Lietojumprogrammā ir minēts arī ļoti noderīgs padoms, kas jāpatur prātā: piespiežot Menu un View pogas, (divas mazās podziņas, kas atrodas uz kontroliera zem pogas ar Xbox logo) var pārslēgties starp gamepad jeb kontroliera un tastatūras/peles vadības režīmiem.
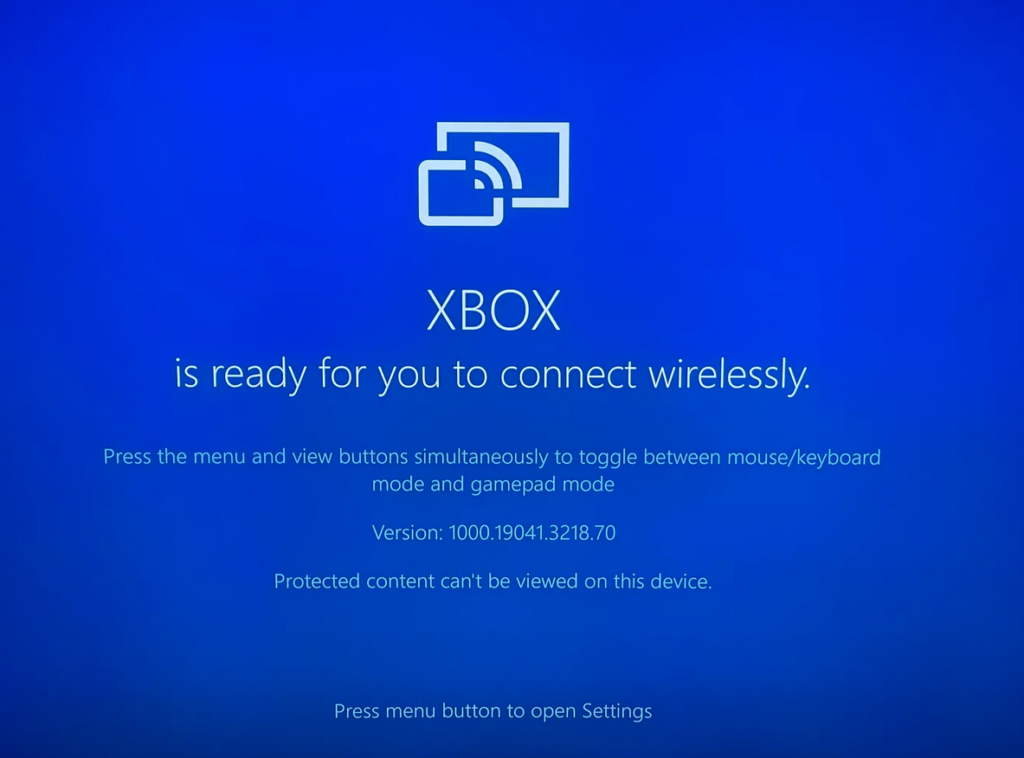
- Tālāk dodies pie sava datora. Kad esi gatavs straumēt saturu, nospied tastatūras kombināciju Windows+K. Vari noklikšķināt arī uz Connect to a wireless display (Savienot ar bezvadu displeju), kas atrodas datora iestatījumu izvēlnes sadaļā Display (Displejs). Kad tas būs izdarīts, ekrānā tiks parādīts tavas konsoles nosaukums.
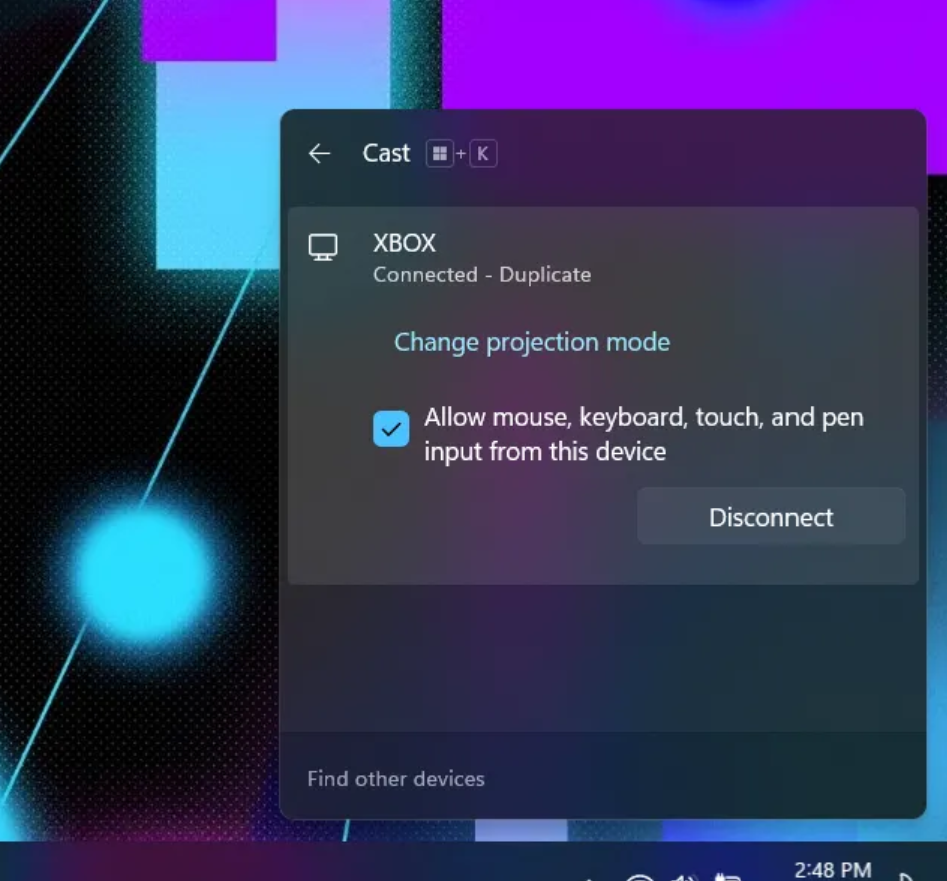
- Tālāk vari izvēlēties paplašināt datora monitorā redzamo saturu, dublēt to vai iestatīt Xbox displeju kā otro ekrānu.
- Kad būs izveidots savienojums, datora monitora un televizora augšpusē redzēsi mazu, pārvietojamu uzdevumjoslu. Tā ļauj pielāgot kvalitātes iestatījumus (noklikšķinot uz zobrata ikonas) starp Gaming, Working un Watching videos režīmiem. Gaming režīms būs piemērots, ja tu spēlē tikai datorspēles, jo tam ir vismazāk pamanāms latentums, lietojot kontrolieri.
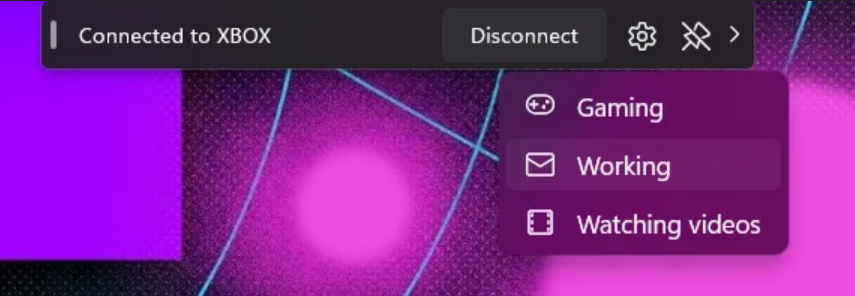
- Padoms: ja televizoram ir pievienota labāka skaņas sistēma nekā tavam datoram, vari pārslēgt audio izvadi uz televizoru, nevis datoru.
- Uzklikšķini uz skaļruņa ikonas Windows uzdevumjoslā.
- Izvēlies Digital Output (Digitālā izvade).