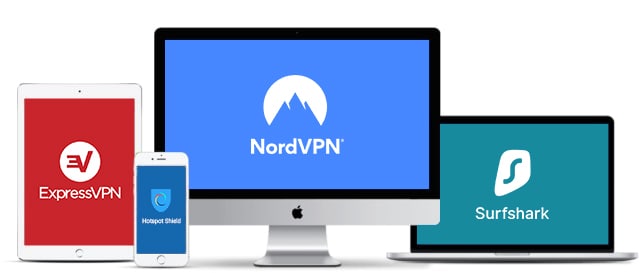Virtuālie privātie tīkli (VPN) piedāvā papildu drošības un privātuma slāni tavām tiešsaistes darbībām. Neatkarīgi no tā, vai tu strādā publiskā Wi-Fi tīklā un vēlies izvairīties no “nevēlamiem skatieniem”, vai tevi vienkārši uztrauc privātums, VPN piedāvā daudz priekšrocību.
Kāpēc tas ir vajadzīgs?
Īsumā tas izveido drošu, šifrētu savienojumu starp tavu ierīci un privāto serveri, paslēpjot tavu trafiku jeb datu plūsmu, lai citi to neredzētu. Protams, pats VPN joprojām var redzēt tavu trafiku, tāpēc to vajadzētu izvēlēties no uzticama uzņēmuma. (Būtu vēlams izvairīties no bezmaksas pakalpojumiem, jo lielākoties tā ir krāpniecība).
Pakalpojums var būt noderīgs, arī mēģinot piekļūt slēptai informācijai vai, ja ceļojot vēlies piekļūt, piemēram, Netflix saturam, kas nav pieejams konkrētajā valstī.
Mājās vari iestatīt VPN, izmantojot maršrutētāju. Tas prasīs dažas papildu darbības, taču pēc tam visas maršrutētājam pievienotās ierīces nebūs jākonfigurē atsevišķi; jāņem vērā, kas tas var arī palēnināt visu trafika plūsmu. Tomēr šajā rakstā mēs koncentrēsimies uz lietotnēm, kuras var uzstādīt klēpjdatorā vai tālrunī, lai tu varētu droši izmantot internetu, atrodoties ārpus mājas.
Lielākā daļa lietotņu atbalsta OpenVPN protokolu, padarot iestatīšanu vienkāršu.
VPN iestatīšana Windows 10
Vispirms ir jāizveido VPN profils, kas būs jāaizpilda ar detalizētu informāciju no konkrētā pakalpojuma sniedzēja.
:no_upscale()/cdn.vox-cdn.com/uploads/chorus_asset/file/22540915/windows_10_vpn.png)
- Noklikšķini uz Windows pogas un pēc tam dodies uz sadaļu Settings > Network & Internet > VPN. Noklikšķini uz Add a VPN connection.
- Izvēlnes laukos atlasi Windows (built-in). Piešķir tam nosaukumu sadaļā Connection name. Ievadi servera nosaukumu vai adresi, tipu un pierakstīšanās informācijas veidu, piemēram, lietotājvārdu un paroli.
- Noklikšķini uz Save.
- Lai izveidotu savienojumu, dodies atpakaļ uz sadaļu Settings > Network & Internet > VPN. Noklikšķini uz sava VPN nosaukuma.
- Ja vēlies, vari atlasīt Advanced Options, lai rediģētu savienojuma rekvizītus, notīrītu pierakstīšanās informāciju vai iestatītu proxy serveri. Papildu drošībai šajā sadaļā var pievienot arī lietotājvārdu un paroli (pēc izvēles, bet ieteicams).
- Atlasi Connect un ievadi paroli, ja esi to iestatījis.
VPN iestatīšana Chrome OS
Lai gan VPN lietošana Chromebook datoros agrāk sagādāja problēmas, mūsdienās ir vairāki pakalpojuma sniedzēji (piemēram, ExpressVPN vai NordVPN), kuriem ir versijas, kas īpaši paredzētas Chrome OS. Lai sāktu, dodies uz Google Play veikalu un izvēlies vēlamo lietotni no turienes vai lejupielādē to no pakalpojuma sniedzēja vietnes. Neatkarīgi no tā, kuru izvēlies, pēc lietotnes atvēršanas tai vajadzētu piedāvāt gatavas instrukcijas, kā to iestatīt.
Ja tav nākas to darīt manuāli, tad seko šeit aprakstītajām instrukcijām. Pārlūkam Chrome ir vietējais atbalsts L2TP / IPsec un OpenVPN.
:no_upscale()/cdn.vox-cdn.com/uploads/chorus_asset/file/14811441/Screenshot_2019_02_28_at_9.22.23_AM.png)
- Ekrāna apakšējā labajā stūrī noklikšķini uz laika un pēc tam noklikšķini uz Settings.
- Noklikšķini uz Add connection un pēc tam uz OpenVPN / L2TP. (Savu VPN nosaukumu vari atrast arī Add connection sarakstā).
- Pievieno visu nepieciešamo informāciju, piemēram, servera hostname, pakalpojuma nosaukumu, pakalpojumu sniedzēja veidu, iepriekš koplietoto atslēgu, lietotājvārdu un paroli. Ja vēlies, vari saglabāt savu identitāti un paroli. Kad esi pabeidzis, noklikšķini uz Connect.
Daži VPN, īpaši tie, kas izsniegti no darbavietas, pieprasa sertifikātu, kas tev vispirms būs jāimportē. Ja tas ir nepieciešams:
- Adreses joslā ievadi chrome://settings/certificates
- Dodies uz cilni Authorities. Sarakstā atrodi pareizo sertifikātu un noklikšķini uz Import.
- Pēc tam izpildi iepriekš minētos norādījumus, lai to iestatītu.
VPN iestatīšana macOS
Tāpat kā ar citiem šeit esošajiem formātiem, pastāv lietotnes, kas automātiski palīdz veikt iestatīšanas procesu, taču to vari izdarīt arī pats.
:no_upscale()/cdn.vox-cdn.com/uploads/chorus_asset/file/14749608/Adding_a_VPN_to_macOS.png)
- Lai sāktu, dodies uz sadaļu System Preferences un pēc tam izvēlies Network.
- Turpmākais process ir vienkāršs. Noklikšķini uz pogas ar plus simbolu apakšējā kreisajā stūrī un izvēlies savu VPN. Lai aizpildītu VPN Type un Service Name, būs nepieciešama informācija no izvēlētā pakalpojuma.
- Noklikšķini uz Create. Atbilstošajos laukos aizpildi servera adresi, remote ID un local ID. Pēc tam noklikšķini uz Authentication Settings.
- Ievadi lietotājvārdu un paroli, ko vari iestatīt, izmantojot savu izvēlēto lietotni.
- Noklikšķini uz OK un pēc tam uz Connect.
VPN iestatīšana iOS
Pakalpojuma iestatīšana iOS ierīcē ir diezgan vienkārša. Atkal, ja lejupielādē lietotni no App Store, tai vajadzētu pašai piedāvāt uzstādīšanas instrukcijas. Lai to izdarītu manuāli, rīkojies šādi:
:no_upscale()/cdn.vox-cdn.com/uploads/chorus_asset/file/14809914/Image_from_iOS__6_.png)
:no_upscale()/cdn.vox-cdn.com/uploads/chorus_asset/file/14810233/Image_from_iOS__7_.png)
- Dodies uz sadaļu Settings un izvēlies General.
- Ritini uz leju, lai atlasītu VPN. (IPhone norāda, vai pašlaik esi vai neesi izveidojis savienojumu).
- Izvēlies Add VPN Configuration un pēc tam Type, lai izvēlētos drošības protokolu. (Izpildi izvēlētās lietotnes sniegtos norādījumus).
- Dodies atpakaļ uz Add Configuration ekrānu, kur būs jāpievieno apraksts, serveris, remote ID un local ID.
- Ievadi savu lietotājvārdu un paroli. Ja vēlies, vari izmantot arī proxy serveri.
- Izvēlies Done. Pēc tam tiksi atgriezts sākuma ekrānā. Pārslēdz slēdzi Status uz ieslēgtu.
VPN iestatīšana Android
Tāpat kā iOS ierīcēs, pakalpojuma iestatīšana Android ierīcē nebūs pārāk sarežģīta. Šeit būs aprakstīts manuālas uzstādīšanas process, ja nevēlies lietotnei ļaut automātiski konfigurēt lietas tavā vietā. (Paturi prātā, ka dažādās Android ierīcēs šis process var būt mazliet atšķirīgs).
:no_upscale()/cdn.vox-cdn.com/uploads/chorus_asset/file/14811246/Screenshot_20190228_090212.png)
:no_upscale()/cdn.vox-cdn.com/uploads/chorus_asset/file/14811258/Screenshot_20190228_091122.png)
- Dodies uz sadaļu Settings > Network & Internet > Advanced > VPN. Ja izvēlnē Settings nav redzama sadaļa Network & Internet (kas var būt atkarīgs no tava Android pārklājuma), meklē VPN pa taisno savā Setting sadaļā. Nospied pogu Add.
- Ja to iestati jaunā tālrunī vai ja vēl neesi iestatījis ekrāna bloķēšanu vai paroli, Google vispirms aicinās veikt šīs darbības.
- Tālāk izveido savu profilu. Pievieno nosaukumu, veidu un servera adresi. Noklikšķini uz Save.
- Tu tiksi novirzīts atpakaļ uz sākuma ekrānu, kur tagad tev vajadzētu redzēt sava VPN nosaukumu. Pieskarieties tam un ievadi savu vārdu un paroli. Vari arī izvēlēties saglabāt konta informāciju un pēc izvēles iestatīt, lai pakalpojums vienmēr būtu ieslēgts. Kad esi pabeidzis, pieskarieties vienumam Connect.
- Ievadi nosaukumu, veidu, servera adresi, lietotājvārdu un paroli.
- Pēc tam pieskaries Save.
Kad esi izveidojis un palaidis VPN, iespējams, pamanīsi, ka tīmekļa pārlūkošana nav tik ātra kā agrāk, it īpaši, ja esi konfigurējis trafiku, lai ietu caur citu valsti. Spēcīgāka šifrēšana vai vairāk lietotāju, kas savienoti ar vienu pakalpojuma sniedzēju, var arī palēnināt tavu interneta ātrumu. Lejupielādes var palēnināties līdz gliemeža ātrumam. Bet tās nav lielas problēmas salīdzinājumā ar šī pakalpojuma vislielāko ieguvumu – drošību.