Svarīgu failu pazaudēšana var būt īsta katastrofa, it īpaši, ja esi pamanījies iztukšot arī datora atkritni. Par laimi, ir vairāki veidi un rīki, kā atgūt izdzēstos dokumentus no Windows atkritnes. Šajā rakstā mēs apskatīsim dažus no efektīvākajiem veidiem.
Pirms iedziļināmies metodēs, ir jāsaprot, vai vispār ir iespējams atgūt izdzēstos failus. Atbilde ir jā, bet tas ir atkarīgs no vairākiem faktoriem. Dzēšot failu, tas tiek pārvietots uz atkritni, kur tas paliek, līdz to iztukšojat. Tomēr pat atkritnes iztukšošana neatgriezeniski neizdzēš failu no datora.
Tā vietā faila aizņemtā vieta tiek atzīmēta kā brīva, un faila dati joprojām var pastāvēt un tikt atjaunoti, līdz tie tiek pārrakstīti ar jauniem datiem. Tāpēc varbūtība atgūt izdzēstos failus no atkritnes ir atkarīga no tā, cik sen fails tika izdzēsts, cik daudz jaunu datu pēdējā laikā tika ierakstīts diskā un no izmantotās atkopšanas metodes.
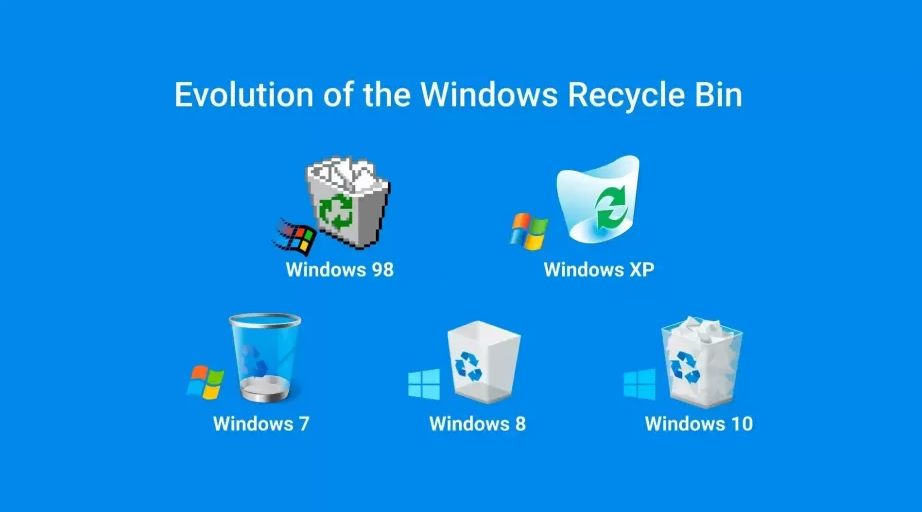
Šeit ir daži no visefektīvākajiem veidiem, kā atgūt izdzēstos failus no atkritnes pēc tās iztukšošanas:
1. metode: Kā atgūt izdzēstos failus, izmantojot Windows iebūvēto atkopšanu
Sistēmā Windows 7 ir iebūvēts atkopšanas rīks, kas var palīdzēt atgūt izdzēstos failus no atkritnes pat pēc tās iztukšošanas. Tālāk ir norādītas darbības, kas jāievēro:
- Atver dublēšanas un atjaunošanas rīku, meklēšanas lodziņā ierakstot “dublēt” un rezultātos atlasot “Dublēšana un atjaunošana” (Backup and Restore).
- Noklikšķini uz pogas “Atgūt manus failus”.
- Atlasi vietu, kur dzēstie faili tika glabāti pirms to dzēšanas.
- Noklikšķini uz pogas “Tālāk”.
- Atlasi failus, kurus vēlies atjaunot.
- Noklikšķini uz pogas “Tālāk”.
- Atlasi vietu, kur vēlies atjaunot failus.
- Noklikšķini uz pogas “Atjaunot”.
2. metode: Atgūsti izdzēstos failus, izmantojot datu atkopšanas programmatūru
Datu atkopšanas programmatūra ir spēcīgs rīks, kas var palīdzēt atgūt izdzēstos failus no atkritnes pēc tās iztukšošanas. Ir pieejamas vairākas datu atkopšanas programmas, taču mēs iesakām Tenorshare 4DDiG Data Recovery, AnyRecover, Disk Drill un Wondershare Recoverit. Tālāk ir norādītas vispārīgās darbības, kas jāievēro:
- Lejupielādē un instalē savā datorā datu atkopšanas programmatūru.
- Palaid programmatūru un atlasi atkritnes atrašanās vietu, lai sāktu skenēšanu.
- Pārlūko un atlasi failus, kurus vēlies atjaunot.
- Noklikšķini uz pogas “Atkopt”, lai atjaunotu failus datorā.
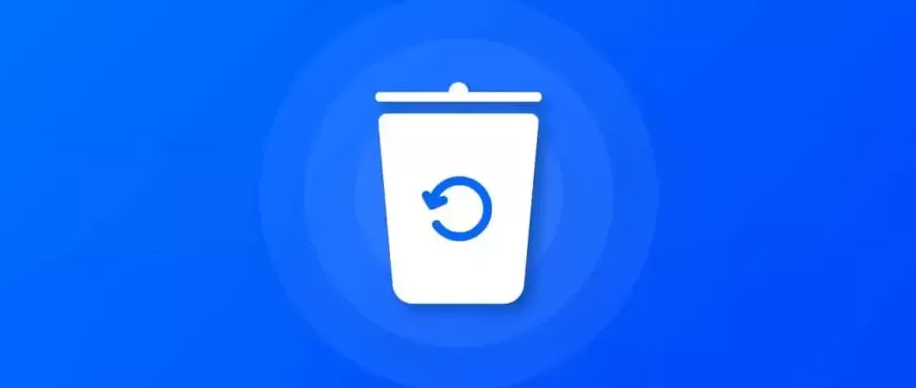
3. metode: Kā atgūt izdzēstos failus, izmantojot komandlogu
Ja zini, kā izmantot komandlogu, vari to izmantot, lai atgūtu izdzēstos failus no atkritnes arī pēc tam, kad tā ir iztukšota. Tālāk ir norādītas darbības, kas jāievēro:
- Atver komandlogu, meklēšanas lodziņā ierakstot “cmd” un rezultātos atlasot “Command Prompt”.
- Ieraksti “cd \$Recycle.Bin” un nospied taustiņu ‘Enter’.
- Ieraksti “dir /a” un nospied taustiņu ‘Enter’.
- Identificē izdzēsto failu, kuru vēlies atgūt.
- Ieraksti “copy filename.extension C:\Users\YourUserName\Desktop” un nospied taustiņu ‘Enter’. (Aizstāj “filename.extension” ar dzēstā faila nosaukumu, kuru vēlies atgūt, un “YourUserName” ar savu Windows lietotājvārdu.)
- Pārbaudi, vai atjaunotais fails atrodas darbvirsmā.
4. metode: Atjauno izdzēstā faila vai mapes iepriekšējo versiju
Atjauno izdzēstos failus un mapes vai atjauno faila vai mapes iepriekšējo versiju, ja tiek izmantots Windows Backup.
Lai atjaunotu izdzēstu failu vai mapi:
- Dodies uz mapi ‘This PC’.
- Pārej uz mapi, kurā iepriekš atradās jau izdzēstais fails vai mape, ar peles labo pogu noklikšķini uz tās un pēc tam izvēlies Restore previous versions (Atjaunot iepriekšējās versijas).
Tiks parādīts pieejamo faila vai mapes iepriekšējo versiju saraksts. Sarakstā tiks iekļauti faili, kas saglabāti dublējumkopijā (ja failu dublēšanai tiek izmantots Windows Backup).
Piezīme: Lai atjaunotu bibliotēkā iekļauta faila vai mapes iepriekšējo versiju, ar peles labo pogu noklikšķini uz faila vai mapes vietā, kur tas ir saglabāts, nevis bibliotēkā. Piemēram, lai atjaunotu iepriekšējo attēla versiju, kas ir iekļauta mapes Pictures bibliotēkā, bet ir saglabāta mapē My Pictures (Mani attēli), ar peles labo pogu noklikšķini uz mapes My Pictures un pēc tam izvēlies Restore previous versions.
5. metode: atjauno izdzēstos failus, izmantojot ‘File History’
Ja savā Windows datorā esi iespējojis File History (Failu vēsture), vari to izmantot, lai atgūtu izdzēstos failus no atkritnes arī pēc tam, kad tā jau ir iztukšota. Tālāk ir norādītas darbības, kas jāievēro:
- Atver failu vēstures rīku, meklēšanas lodziņā ierakstot un atlasot “File History”.
- Noklikšķini uz pogas “Restore personal files” (Atgūt personiskos failus).
- Atlasi failus, kurus vēlies atjaunot.
- Noklikšķini uz pogas “Restore” (Atjaunot).
Atceries – rīkojies ātri un nepārraksti izdzēstos failus ar jauniem datiem, lai palielinātu veiksmīgu dokumentu atkopšanas iespēju.




