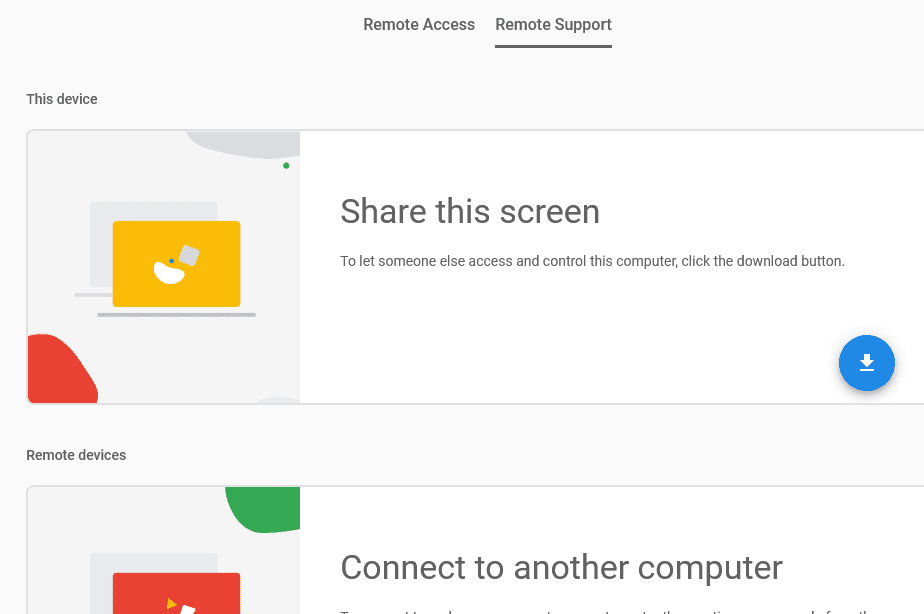Vai arī tu esi bijis situācijā, kad zvana vecāki, vecvecāki vai kāds vecāka gadagājuma radinieks un lūdz palīdzību ar datoru saistītā problēmā? Jāatzīst, ka pa tālruni ir diezgan grūdi saprast, kas notiek viņa ekrānā. Gadās, ka pēc dažu minūšu diskusijas izrādās, ka aiz problēmas slēpjas pavisam elementāra lieta. Izdari viņam un sev pakalpojumu un instalē Google Chrome Remote Desktop.
Google Chrome Remote Desktop ir ļoti vienkārša lietojumprogramma, ko var izmantot, lai vadītu cita cilvēka datoru. Tādā veidā tu vari redzēt, ko viņš redz savā ekrānā, un, ja nepieciešams, vari ātri atrisināt problēmas ar peli un tastatūru pats. Tas viss, protams, otra cilvēka acu priekšā un ar viņa atļauju (nevar taču tā pat vien rakāties pa cita datoru).
Instalē Google Chrome Remote Desktop abos datoros
Uzstādīšana ir ļoti vienkārša, taču iesakām to izdarīt pašam. Ja tu pats nevari to izdarīt, vari dalīties ar šo rakstu ar cilvēku, kuram būs nepieciešama palīdzība.
Izmanto Google Chrome tīmekļa pārlūkprogrammu
Pirmā lieta, kas tev jādara, ir jābūt Google Chrome tīmekļa pārlūkprogrammas lietotājam. Ja tev tā nav, vari lejupielādēt jaunu pārlūkprogrammu no vietnes chrome.google.com. Instalēšana aizņem dažas minūtes.
Instalē Remote Desktop
Dodies uz vietni remotedesktop.google.com un noklikšķi uz «Share my screen» («Koplietot manu ekrānu»). Tiks atvērta jauna lapa ar lielu zilu lejupielādes pogu. Noklikšķini uz tās. Tagad tiks atvērts Chrome interneta veikals un no turienes atlasi «Add to Chrome» («Pievienot Chrome tīmekļa pārlūkprogrammai »). Uznirstošajā logā tiks jautāts, vai piekrīti tam.
Tas pats Chrome logrīks ir jāinstalē arī otras personas datorā.
Displeja pārbaude
Kad Remote Desktop ir abos datoros, nākamās darbības ir ļoti vienkāršas.
- Ja kāds tuvinieks tev lūdz palīdzību, novirzi viņu uz vietni remotedesktop.google.com vai lūdz nospiest logrīka ikonu Google tīmekļa pārlūkprogrammā. Vietnē vai logrīkā jāizvēlas «Share my screen».
- Tālāk jāizvēlas «Share this screen» un jānoklikšķina uz pogas «Generate Code». Pēc tam tiks parādīts 12 ciparu kods. Piecu minūšu laikā šis kods ir jānosauc vai jāaizsūta personai, kura palīdzēs ar problēmu.
(Ievadi šo kodu savā logrīkā/tīmekļa lapā un atlasi «Connect to another computer».)
- Visbeidzot otra cilvēka datorā parādīsies uznirstošais logs ar jautājumu, vai viņš vēlas kopīgot ekrānu. Viņam vajadzētu izvēlēties «Share».
Tagad Chrome cilnē varēsi redzēt visu viņa datoru, tostarp visus logus un paziņojumus. Ar savu peli un tastatūru varēsi vadīt otra datoru, nepieciešamības gadījumā ierakstīt tīmekļa adreses utt. Ņem vērā, ka otrs cilvēks arī var pats vadīt savu datoru, viņa pele un tastatūra arī darbosies.
Otra cilvēka datorā parādīsies neliels paziņojums, ka ekrāns tiek koplietots. Reizēm šajā paziņojumā tiks jautāts, vai ir jāturpina ekrāna kopīgošana. Šī ir drošības sistēma, lai otra persona var redzēt, kas notiek viņa datorā. Ja viņš nenoklikšķinās uz šī paziņojuma, datori tiks atvienoti viens no otra.
Vienkāršotā piekļuve
Ja vēlies, vari arī vienkāršot savienojumu. Lai to izdarītu, atver vietni remotedesktop.google.com un kreisās puses izvēlnē atver «Remote Access». No turienes atlasi «Set up Remote Access» un pēc tam «Turn on». Tad izvēlies sešciparu PIN kodu.
Turpmāk varēsi izveidot savienojumu ar izvēlētajām ierīcēm, vienkārši ievadot PIN kodu. Tomēr jāatceras viena ļoti svarīga lieta: abām ierīcēm (vai drīzāk tajās esošajām Chrome tīmekļa pārlūkprogrammām) ir jāpiesakās ar vienu Google kontu.