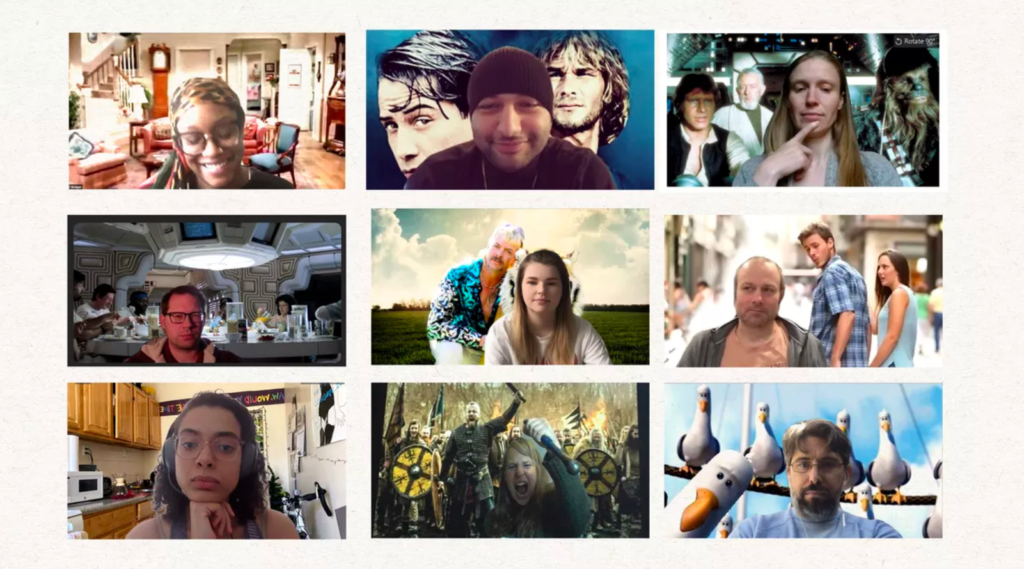Lai nebūtu jāsatraucas par pēkšņu darba, skolas vai kādu citu videokonferences zvanu un nekārtīgu istabu jūsu fonā, daudzas videokonferenču lietotnes piedāvā paslēpt fonu – funkciju, kas vai nu aizmiglo fonu, vai novieto jūsu fonā kādu attēlu.
Tālāk ir paskaidrots, kā to panākt trīs populārās videokonferenču lietotnēs – Zoom, Skype un Microsoft Teams – un mazāk zināmā, bet bieži pieminētā atvērtā pirmkoda lietotnē Jitsi Meet.
Zoom
Zoom piedāvā plašu interesantu fonu izvēli. (Tam nav aizmiglošanas funkcijas.) Varat arī izvēlēties personalizētu fonu no saviem fotoattēlu krājumiem. Lietotnei ir garš prasību saraksts, lai izmantotu tās piedāvātos fonus, kas ir atkarīgs no izmantotās sistēmas veida. Ja jums ir pietiekami jaudīgs dators, jūs, iespējams, varēsit izmantot virtuālo fonu tūlīt pat. Bet, ja jums ir nedaudz vecāka vai zemāka līmeņa sistēma, jums aiz muguras ir jābūt fiziskam zaļajam ekrānam.
- Atveriet savu Zoom lietotni.
- Noklikšķiniet uz uzstādījumu zobrata ikonas augšējā labajā stūrī.
- Kreisās puses izvēlnē atlasiet “Background & Filters”.
- Jums var lūgt lejupielādēt Smart Virtual Background pakotni. Uz priekšu; tas prasīs tikai brīdi.
- Zoom ir nodrošinājis dažus fonu paraugus. Noklikšķiniet uz tā, kuru vēlaties izmantot.
- Paslēpt fonu var ar tad, kad video sanāksme jau ir sākusies. Ekrāna apakšdaļā noklikšķiniet uz bultiņas blakus vienumam “Stop video” un atlasiet “Choose virtual background…”
Ja jūs labprātāk izvēlētos fonu no saviem fotoattēlu krājumiem, noklikšķiniet uz plus zīmes augšpusē, parauga fona labajā pusē. Izvēlieties attēlu no datora un pievienojiet to. Ja jūsu dators nespēj uzlikt virtuālo fonu bez fiziska zaļa ekrāna, parādīsies brīdinājums un jūs tiksit mudināts atzīmēt rūtiņu “I have a green screen” (“Man ir zaļš ekrāns”).
Skype
Skype piedāvā gan izplūduša fona funkciju, gan virtuālo fonu. Atšķirībā no Zoom, tam nav iekļautu fonu paraugu, taču ir pietiekami vienkārši augšupielādēt savu.
- Atveriet Skype lietotni un dodieties uz “Settings” (Iestatījumi) sadaļu (noklikšķinot uz trim punktiem kreisās kolonnas augšpusē).
- Noklikšķiniet uz “Audio & Video”.
- Noklikšķiniet uz “Blur” vai pievienojiet attēlu, noklikšķinot uz plus ikonas.
Microsoft Teams
Ja izmantojat Microsoft Teams bezmaksas versiju (šī versija pagaidām ir pieejama tikai iOS un Android mobilajām ierīcēm), tajā vēl nav pieejami foni vai aizmiglojošas funkcijas.
Tomēr, ja jums ir piekļuve Microsoft Teams caur jūsu darba vietu vai caur G Suite, varat izmantot gan fona aizmiglošanas iespēju, gan video fonu paraugus, izmantojot datora versijas lietotni (tiešsaistes versijā tie arī nav pieejami).
- Atveriet lietotni un kreisās malas kolonnā noklikšķiniet uz “Meetings”.
- Pieslēdzieties plānotajai sapulcei vai sāciet sapulci, noklikšķinot uz “Meet now”.
- Videoklipa apakšā redzēsit trīs pārslēgšanas pogas. Vidējā parādīs jūsu pieejamo fonu izvēlni; ieslēdziet to, lai redzētu visu pašreizējo virtuālo fonu izvēlni. Ja vēlaties, šeit varat arī aizmiglot fonu.
- Microsoft Teams piedāvā dažādas jaukas fona izvēles iespējas. Ja vēlaties augšupielādēt savu, noklikšķiniet uz “Add new” , tieši zem tā, kur rakstīts “Background settings”.
Kad esat izvēlējies fonu, ar krustiņu varat aizvērt “Background settings” izvēlni, un iestatīt fona attēla izvēlni uz “Off”. Nākamreiz, kad sākat sapulci, šajā pašā sadaļā pārslēdziet pogu pozīcijā “On”, un atkal parādīsies pēdējais izmantotais fons.
Jitsi Meet
Šai atvērtā pirmkoda videokonferenču lietotnei ir sava bezmaksas tīmekļa lietotne. Tā piedāvā dažādas iespējas, tostarp iespēju aizmiglot fonu (pašlaik beta versijā).
- Atveriet Jitsi Meet un sāciet sapulci, noklikšķinot uz pogas “Go”.
- Kad esat gatavs, noklikšķiniet uz “Join meeting”.
- Noklikšķiniet uz trim punktiem apakšējās izvēlnes labajā malā un atlasiet “Blur my background”. Lai atgrieztos normālā fonā, noklikšķiniet uz “Disable background blur”.