Šobrīd vairāk kā jebkad agrāk mums ikdienā ir jāsaskaras ar PDF dokumentiem. (PDF nozīmē Portable Document Format; tas ir Adobe 1990. gadu sākumā izveidots standarts, kas ļauj papīra dokumentus pārvērst par precīzām to digitālām kopijām.) Kā uz šāda digitāla dokumenta uzlikt savu parakstu? Viens variants ir sekojošs: dokumentu var izdrukāt, parakstīt ar roku un pēc tam atkal skenēt. Taču ir kāds labāks veids, kā panākt, lai uz PDF dokumenta parādās digitāls paraksts.
Diemžēl, lai arī Windows nepiedāvā iebūvētu PDF paraksta izveidošanas funkciju, var lejupielādēt dažādas trešo pušu lietotnes, kas paveiks šo darbu. Pastāstīsim, kā digitālais paraksts ir izveidojams, izmantojot programmu Adobe Acrobat Reader DC, kas ir Adobe bezmaksas PDF lasītājs:
- Lejupielādē Adobe Acrobat Reader DC. Adobe programmai ir nejauka tendence mudināt cilvēkus lejupielādēt dažādas liekās lietotnes, tāpēc pārliecinies, ka noņem ķeksīšus no visām papildu instalācijām, kuras parādās lapā: šī piemēra gadījumā tās ir divas McAfee lietotnes un Acrobat Chrome paplašinājums. (Šo pēdējo var instalēt arī vēlāk, ja domā, ka tas varētu būt noderīgs.)
- Pēc noklikšķināšanas uz “Download Adobe Reader” vari sākt instalēšanu, noklikšķinot uz lejupielādētā .EXE faila.
- Instalēšanas beigās Acrobat Reader DC jautās, vai vēlies padarīt to par noklusējuma PDF lietojumprogrammu.
- Pēc instalēšanas tiks atvērta programma Acrobat Reader. Galvenajā logā meklē “Fill & Sign”. Noklikšķini uz tā un pēc tam noklikšķini uz “Select a File”, lai izvēlētos PDF failu, ar kuru strādāt.
(Failu, ar kuru strādāt, var izvēlēties arī dodoties uz “File”>“Open” un pēc tam lietotnes labajā slejā atlasīt funkciju “Fill & Sign”.)
- Jaunā logā tiks vaicāts “What do you want to do?” Zem kreisās puses attēla noklikšķini uz pogas “Fill and sign”.
- Tālāk parādīsies tavs izvēlētais dokuments. Augšējā rindā noklikšķini uz ikonas “Sign” (izskatās kā pildspalva).
- Noklikšķini uz “Add Signature”.
- Uznirstošajā logā parādīsies trīs veidi, kā parakstīt dokumentu:
- Ierakstot savu vārdu (‘Type’) – Adobe nodrošina vairākus fontus, kas izskatās pēc rokraksta;
- Uzzīmējot parakstu (‘Draw’) – izmantojot skārienpaliktni, vai tieši uz skārienekrāna;
- Augšupielādējot attēlu ar savu parakstu (‘Image’).
- Kad paraksts ir izveidots, pārliecinies, vai ir atzīmēta “Save signature” izvēles rūtiņa . Pēc tam noklikšķini uz “Apply”.
- Pēc noklikšķināšanas uz “Apply” atgriezīsies tavs PDF dokuments. Ievieto jauno parakstu dokumentā, un noklikšķini ar peles kreiso taustiņu. Pēc tam, ja vēlies, vari mainīt paraksta izmēru vai izvietojumu.
Gatavs! Tagad, ja vēlies pievienot savu parakstu kādam citam PDF failam, vienkārši atver dokumentu, izmantojot Adobe Acrobat Reader, un noklikšķini uz “Sign” ikonas. Pēc tam PDF dokumentā vari izvēlēties kādu no saglabātajiem parakstiem un ievietot to vajadzīgajā vietā.
Adobe Acrobat Reader DC, protams, nav vienīgā lietotne, kuru var izmantot, lai lasītu un/vai rediģētu PDF dokumentus. Ir pieejamas dažādas citas lietotnes ar bezmaksas versijām, kas ļauj veikt pamata darbības ar PDF dokumentiem, piemēram, HelloSign, Smallpdf un Docsketch. Tomēr lielākajai daļai šo bezmaksas versiju ir ierobežojumi – piemēram, gan HelloSign, gan Docsketch ļauj ievietot parakstu tikai trim dokumentiem mēnesī, savukārt Smallpdf ļauj apstrādāt divus dokumentus dienā. Adobe Reader nav ierobežojumu attiecībā uz parakstu veidošanu, taču, ja vēlēsies izveidot PDF failu vai eksportēt to citā formātā, būs jāiegādājas Pro versija.




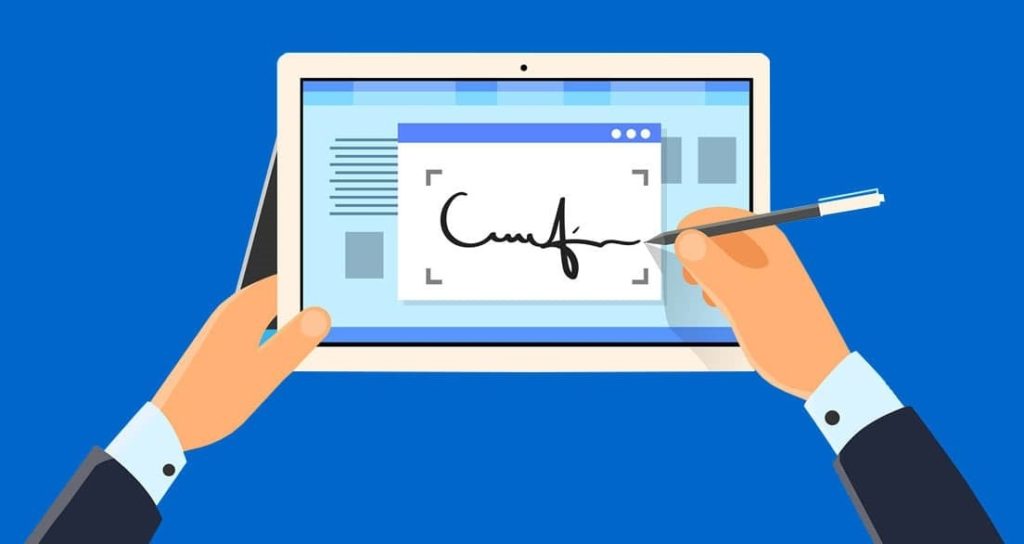
One Response
Man bija ļoti noderīgi, un saprotoši paskaidrots.